新麺あけましておめでたい。
今年もよろしこ。
ナンダそれは。
鹿児島は大晦日から元旦にかけ、
平野部で25cmを記録する積雪
により
ほとんど雪国状態。
なんでも鹿児島での記録史上
一日の降雪量でも
一年の降雪量でも
最高を記録したという。
元旦の朝など、
自分ちの玄関先とは思えない
ココはどこ?ワタシは誰?
状態。
元旦朝八時半から勤務が入っている
ヨメ氏を勤務先へ送っていくが、
チェーンを巻いててヨカッタよ大晦日の明るいうちに。
このチェーン、
たぶん五年ほど前であろうか、
そのときも大雪が降って
(それでも今回ほどではないが・・・・)
阿久根まで行かねばならなかったときに
購入していたのであるが、
以来出番ナシ。
今回、小生『人生初チェーン』ですた。
チェーンで走ると
エコカーなのに燃費が半減
なのですな・・・・
そんなわけで元旦は
長男氏次男氏と三人で留守番ゆえ、
とうぜん雪玉遊び&雪合戦
と相成りました。
こんな雪だるまを作ってみたり。
ナゾの宇宙人来襲。
しかし、この数時間後には
ほとんどの雪が溶けてしまいましたとさ。
そんなお正月な風景描写はさておき。
新年第一弾記事は。
麺じゃありませんことよ。
これまでにも誌したが、
当blogへの検索エンジン経由での来訪者のお目当てはほぼ、
今も昔も
『番外編!VAIO Note type-Tのバラし方講座(2006/05/10)』
である。
それだけメーカー製パソコンにおいても、
ハードディスク換装のニーズ
が多いということの表れであろう。
この記事を書いたのもすでに5年ほど前であるが、
いまだに訪れる方はひきもきらない。
(さすがに昔ほどではないが)
さてさて、それから幾年月。
年末に新しいパソコンがやってきました。
今回のパソコンは
VAIO Type-F。
これまでは仕事でのニーズにより
持ち運びを考えたチョイスであったのだが、
最近は個人情報保護ナンチャラの絡みで
個人パソコンの会社持ち込みや業務利用が禁止されているため、
自分のパソコンを持ち運ぶ機会がほぼなくなっていたのだ。
ということで、これからの5年間を乗り切れるよう、
思い切って高スペックのものを導入してみましたが、
デカい。
重い。
一般にCPU、メモリ、グラフィック等は
ノートブックではほぼ変更不可であるため、
導入時に頑張ってみましたが、
ハードディスクは比較的容易に換装可能であるため、
もっとも容量の少ないものをチョイス。
まぁ、しばらくはこれで何とかなるだろうと思っていたのであるが、
1世代前のパソコンからデータを移植する際に、
容量不足であることが判明・・・・
早いよ。
(T_T)
と言うことで今回、
早速最新機種での換装と相成りました。
前機種のVAIO Type-Sでも
同じように換装して、
そのときも写真を撮ったりしていたのであるが
結局記事にすることなく終わってしまった。
今回は記事にせねばなるまい。
(無意味な決心)
さぁ、始めますよ。
じゅんびするもの
1)VAIO Type-F(VPCF13AHJ もしくは同系列)
※Windows 7 Ultimate 64bit Edition
2)換装用2.5inch SATA HDD
3)EASEUS Disk Copy 2.3
4)EASEUS Partition Master 6.5.2 Home Edition
5)細いプラスドライバ
6)負けない心
(メーカー保証はアテにしない、途中で投げ出さない、泣かない)
7)「全部の指が親指」以上の器用さ
(今回はあまり器用さはいりませんが、
器物破損させない程度の器用さは必要です)
①.パソコンのバックアップを取得する
今回使用するEASEUS Disk Copy 2.3は、
無料で使用できるユーティリティながら、
USB接続した外部HDDに
今の環境を丸ごとコピーして、
さらにそのコピーした先のHDDを今のパソコンのHDDと
入れ替えることにより
ナニゴトもなかったかのように
環境を移動できるスグレモノである。
よって今回は、入れ替えるためのHDDとして、
USBで接続する2.5inch シリアルATA規格のHDDドライブ
が必要である。
自作系パソコンショップに行くと、
いわゆるバルクのHDDが売っているが、
最近では周辺機器メーカーが出荷している
ポータブルタイプのHDDドライブが売られていて、
しかも特売などを狙えば
バルク品+USBハードディスクケース
を購入するより
は る か に
安価に購入することができるので、
特売のチラシに目をこらすべきである。
今回小生は、
『パソコン工房』新春初売りセールにて、
シリコンパワー社製
Armor A80 640GB(PQI HD01-640GR2)
なるポータブルハードディスクを使用した。
実はこのモデル、数ヶ月前に別の場所で
7,000~8,000円ほどで
全く同じものを購入しており、
使用中のものである。
今回5,980円にて購入できたのであるが、
なんかフクザツな心境・・・・
まぁ、USB3.0に対応し、
水没や落下によるトラブルにも耐えるタフな設計であるため、
今後のHDDケースとしても十分有用である。
さて、カンジンのバックアップの取得方法であるが、
前述のEASEUS Disk Copy 3.2をネットで拾ってきて、
テキトーなフォルダにダウンロード、解凍する。
すると、中からISOイメージファイルが現れるので、
これをCD-Rに焼いて起動ディスクを作成する。
外付けHDDをUSBに接続し、
そのCD-Rから起動することによって、
EASEUS Disk Copyが起動する。
当該機種で注意すべき点は、
USBに接続する際には、本体左側の
USB2.0兼eSATAの端子に接続するということ。
右側のUSB3.0×2の端子では認識しなかった。
CD-Rからのブートが完了すると、
以下のような画面が表示されるので、
『Next』にて進める。
なお、当該機種ではナゼか内蔵フラットポイント
(マウス代わりのポインティングデバイス)
が動作しなかったため、
Tabキー、矢印キー、Enterキー、Spaceキー
などを使用しなければならない。
また、次画面以降の写真は、
実際には移植が完了した後に後もって撮影した写真ゆえ、
SourceのディスクとDestinationのディスクが
逆に接続されているので注意されたい。
うまく外付けUSBディスクを認識していると、
画面のように
『Disk Copy』
のオプションが有効にできる状態になっているはずである。
もし
『Partition Copy』
しか選べないなら、USBディスクを認識していない可能性が高い。
今回はディスクを丸ごとお引っ越しするので、
『Disk Copy』
を選択する。
次の画面では、
Source Disk
移出元のディスク、
つまり現在パソコンに内蔵されているディスクを
指定する。
(くれぐれも写真はSource/Distinationが逆のため注意)
ここでは、ディスク丸ごとコピーなので
元のディスクがちゃんと指定されているか
容量などを元に判断してもらいたい。
次の画面では、
Destination Disk
移出先ディスクを指定する。
(クドいようだが写真では逆なので注意)
あとはコピーを実行する。
容量にもよるが、今回購入したて、
いくつかのアプリケーションをインストールしただけの状態で、
6~7時間ほどかかった。
②.HDD移植手術
ここからはメーカーの保証外となる公算が高いので、
自己責任にて
よろぴこ。
本体の電源を切り、
電源ケーブル、バッテリーを抜く。
本体を裏返し、HDDアクセスパネルを外す。

上の写真でいえば右上、
黄色いワーニングラベルが貼られているパネルの
2つのネジを抜き去り、
スライドさせてパネルを開ける。
金属のパネルに取り付けられたHDD登場。
2カ所ネジ止めされているのでソレを外し、
上の写真でいえば右側にスライドさせる。
今回のキモと言えばココぐらいか。
透明なプラスチックシートをつまんで、
右にスライドさせるとカコンとジョイント部分が外れる。
(ビミョーに右にスライドしたところ)
この状態でパネルごとHDDが取り出せる。
パネルに4カ所ネジ止めされているHDDを外し、
取り外しは完了。
右が換装前の
TOSHIBA MK3264GSY(320GB)
左が換装後の
SAMSUNG HM641JI(640GB)
である。
取り付けは逆順組み付け。
とくにネジをなくすことも余らすこともなく終了。
③.起動、その後再起動
パソコンを起動してみると、
あまりにもあっさりと起動する。
ただ、HDDが変わったことにより
ハードウェア構成が変化するので、
起動直後にOSを再起動するよう促される。
④.パーティションの拡張
ココで再起動して、
スタートメニューを開いて
『コンピューター』
を右クリック、『管理』を起動して、
『記憶域』→『ディスクの管理』
を見てみると、
広がったディスクの領域が未使用領域として認識されている。
この領域に新しくパーティションを作成して、
たとえばDドライブなどとして使用するなら
それでもよいが、
VAIOはすべての領域をCドライブとして設定されているため
その領域を広げた方が都合がよい。
そこで登場するのが
EASEUS Partition Master 6.5.2 Home Edition
である。
これまた家庭内利用においては無料であるので、
アリガタク使わせていただく。
こちらはOS上にインストールして使用するが、
Windows 7 64bitでも問題なく動作する。
起動すると認識しているディスクの領域マップが表示されるので、
現在Cドライブになっている領域の右端を
ズリズリとマウスで広げることにより
拡張する。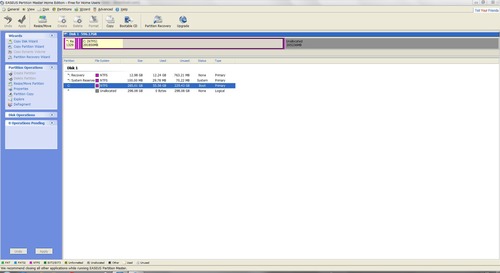
↓
違いがわかる?
最後にメニューの
Apply
を押す。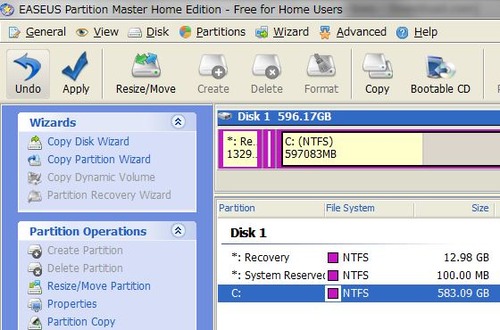
再度再起動を促されるので従うと、
再起動時にパーティションの変換処理が行われ、
最終的にはCドライブが拡張され、
すべての作業は終了である。
ディスクのコピー処理を除けば、
実質1時間程度の作業でHDDが拡張できる。
最近では、2.5inchでも1TBのモデルが出ているようで、
これも狙い目かと思われるが
はっきり言って何度でも入れ替え可能なので
その時々のコストパフォーマンスに優れたHDDを
活用するのがもっとも賢明であるといえよう。
なぁに、数年後には
SSD
(シリコンディスク)
が主流になって、
機械式のHDDは消えているかもしれないのだ。
HDDが遅い、狭い、動きがアヤシいなど
気になる方はぜひ挑戦されたい。
なお、数年前の機種では
SATAではないなど規格が違うことが考えられるので、
バッファローやアイオーデータなど
大手の周辺機器メーカーのHPで
自分の機種に適したHDDの規格を把握し、
それに応じたパーツを購入されたい。
では、よいお年を。
あ、もう新年だったヨ・・・・orz















これだけは言える…
超カッコイイ!!!(笑)